
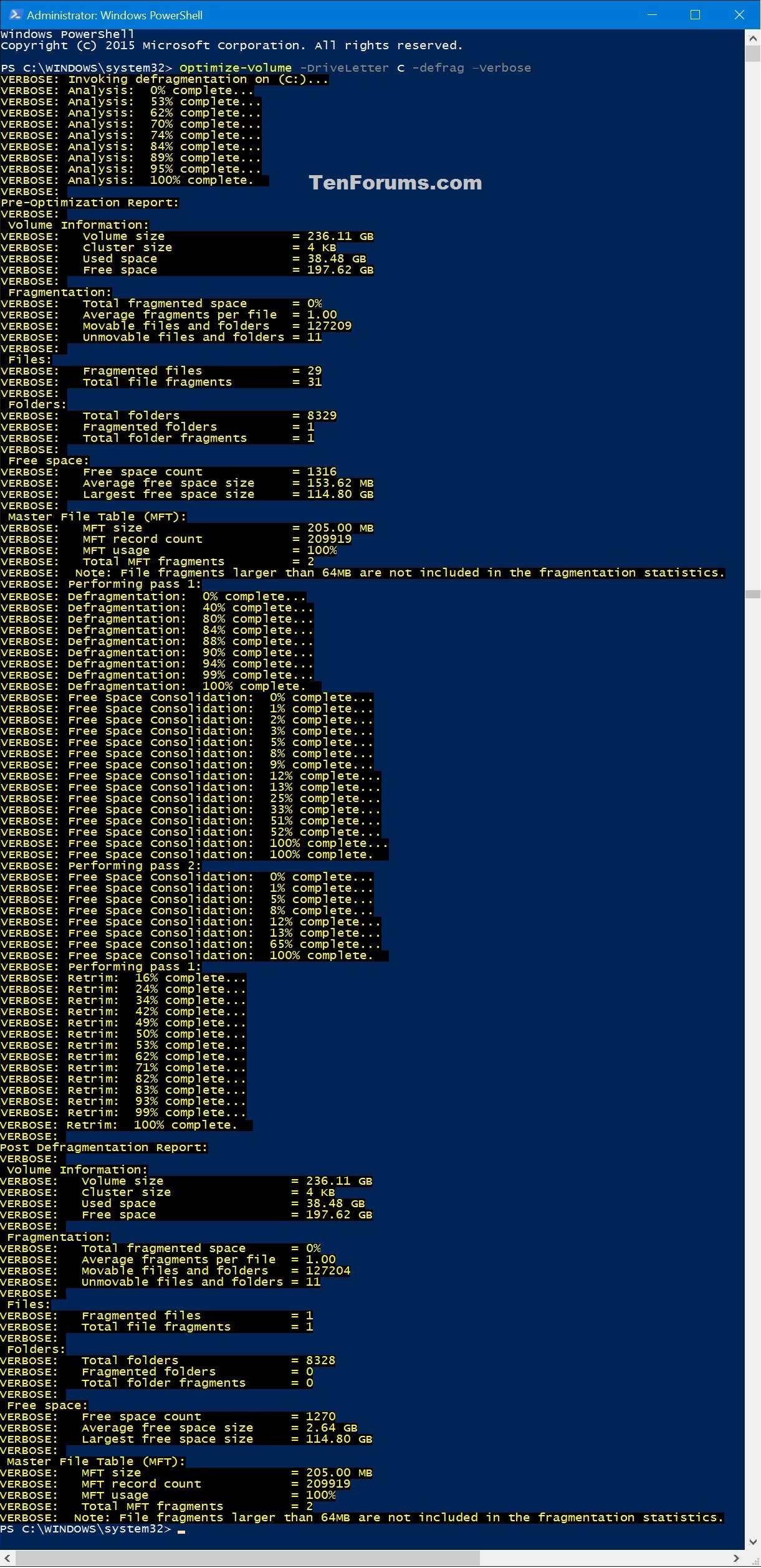
Left-click on Defragment and Optimize Drives.Scroll down the list of programs and left-click on Windows Tools.
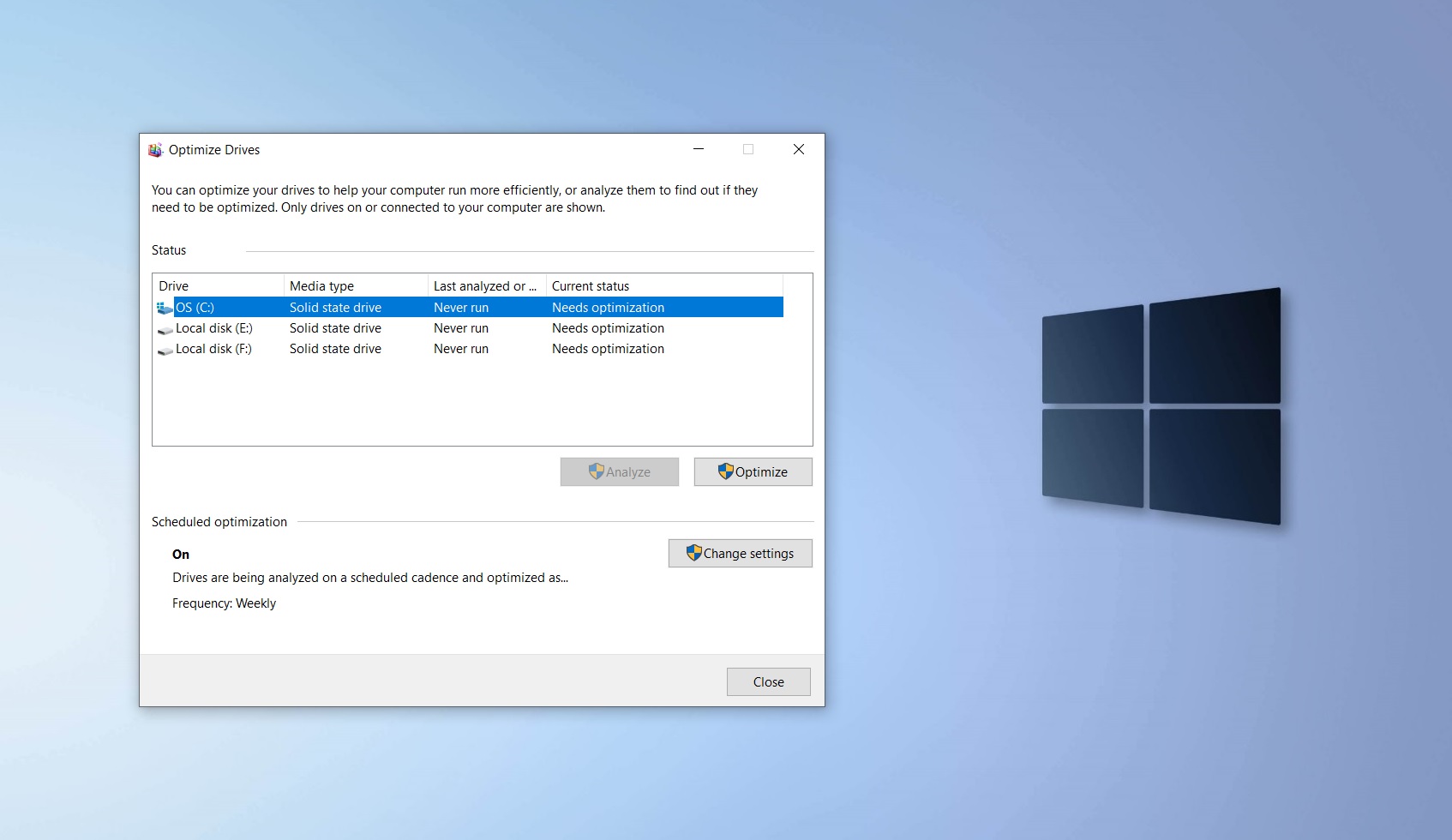
In the upper right-hand corner of the Start menu, left-click on All apps.Left-click on the Start button to bring up the Start menu.Here are a couple of ways of opening the app. To perform Standard defragment/optimization, you will need to open the Defragment and Optimize Drives program. The Standard way to defrag/optimize your drives in Windows 11 The Standard version is simple to use but has limited features, and the Advanced version is a little harder to use but has more features. I like to refer to the different versions as Standard ( GUI) and Advanced ( CLI). One has a GUI ( Graphic User Interface), The other uses a Command Line Interface ( CLI). In fact, there are two ( 2) versions of the defrag program. The only maintenance SSDs require is free space consolidation.Īnd the built-in defragment/optimization program in Windows 11 can handle both HDDs and SSDs. On the other hand, Solid State Drives ( SSD) write files back to the same place they found them. So HDDs required regular defragmentation to maintain their performance. And DOS and early versions of Windows were notorious for not writing files back to exactly where they were found, and this a how a drive gets fragmented. When I started working with computers, there were only a couple of storage options: Hard Disk Drives ( HDD) and Floppy Disk Drives ( FDD). It would take you more time to find the files you were looking right? The same thing holds true for your computer.
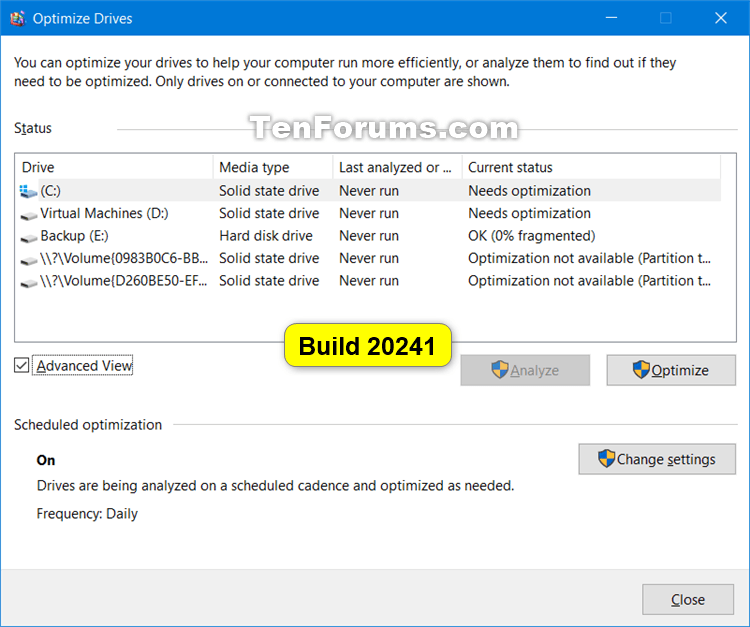
Imagine opening a filing cabinet and finding someone mixed up all the files. So here is how to defragment and optimize your drive in Windows 11. So keeping your drive in tip-top shape is essential.
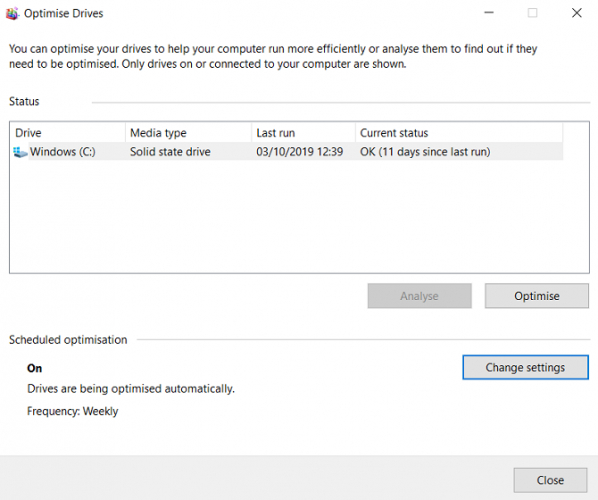
Quick note: If the option is greyed out, no restore points are available.When it comes to the performance of your Windows 11 computer, the faster your drive can read and write files, the better.Search for Create a restore point, and click the top result to open the System Properties page.When you have access to the Windows 10 desktop, you can revert changes using these steps: If the computer no longer starts correctly, you can complete this task from the Windows 10 desktop or the advanced startup settings. If an error or an unknown problem occurs after installing or modifying system settings, you can use the recovery feature to apply a restore point to undo the changes and fix the issue. How to recover using System Restore on Windows 10 After you complete the steps, you should be able to undo system changes in the event that something happens while installing a new driver, or program or applying changes to the Registry.


 0 kommentar(er)
0 kommentar(er)
